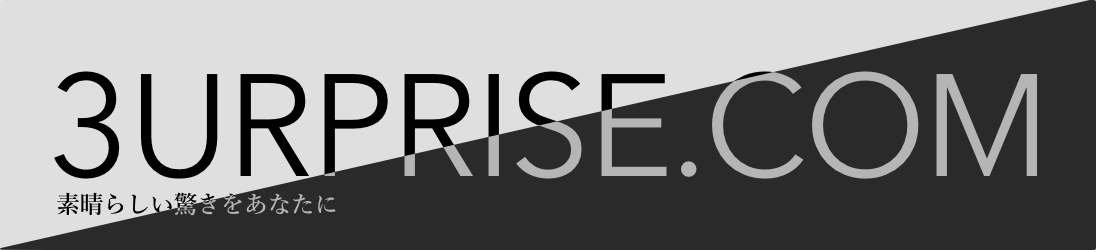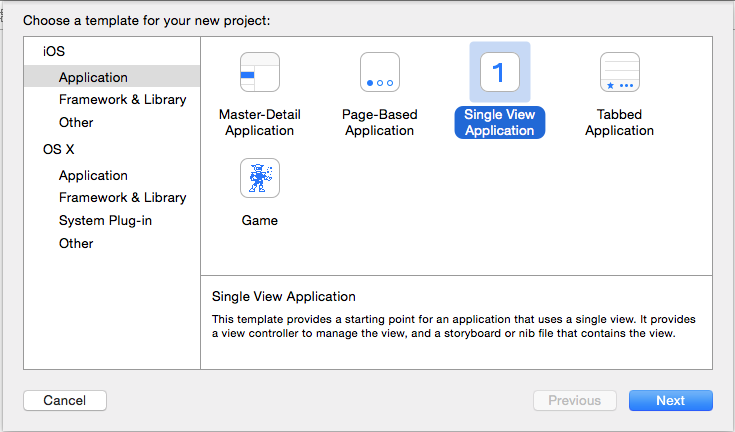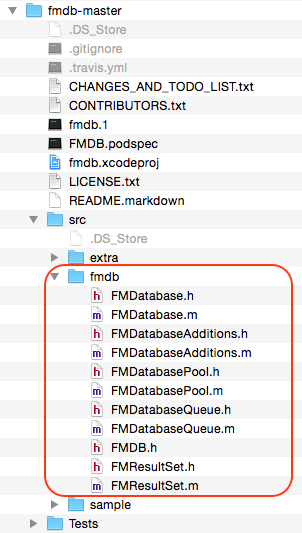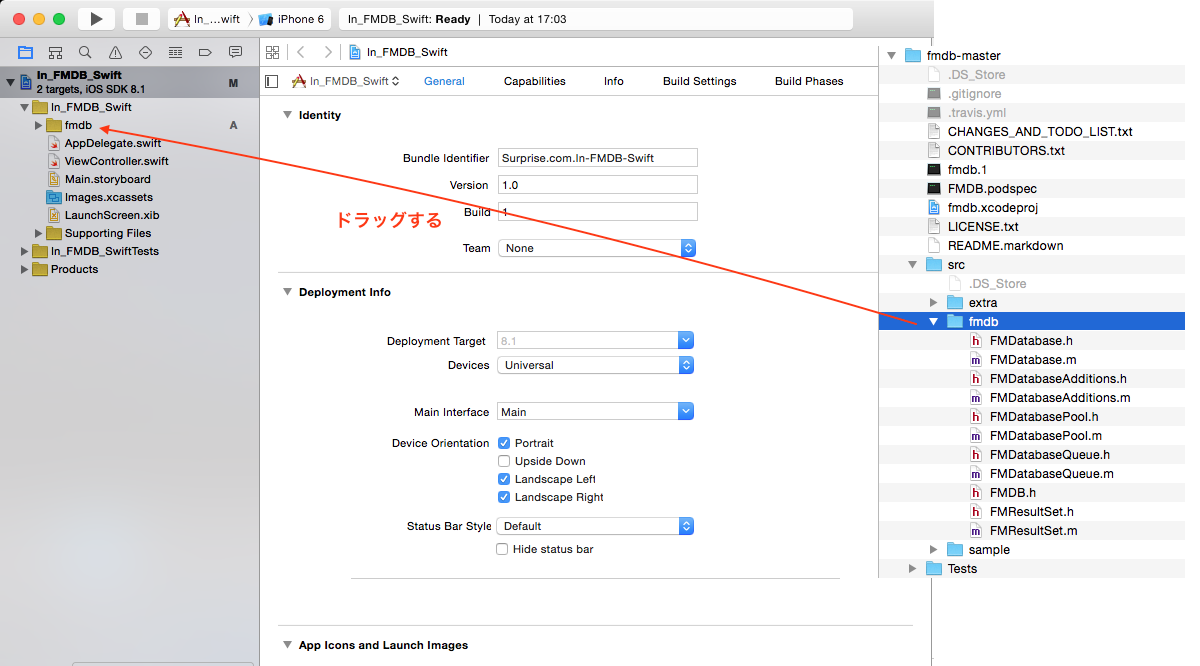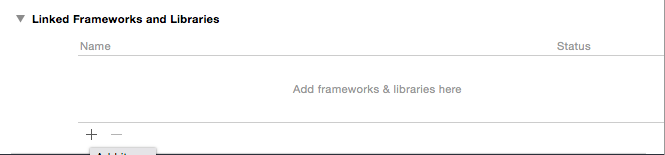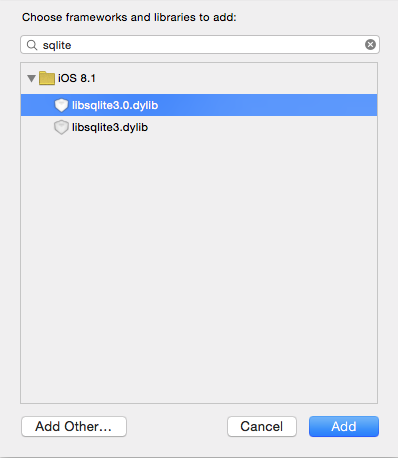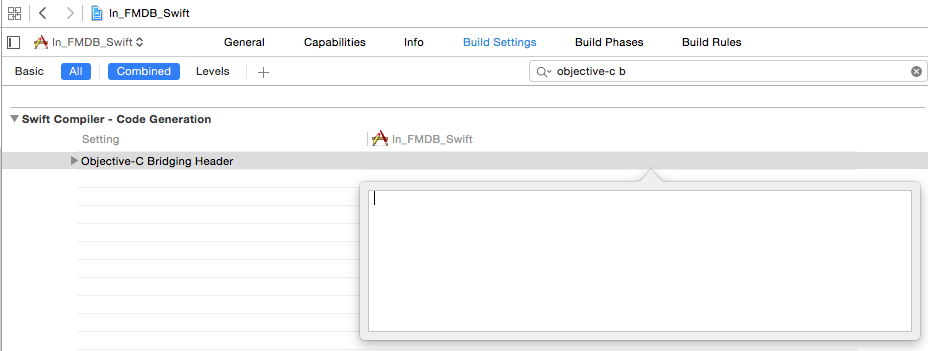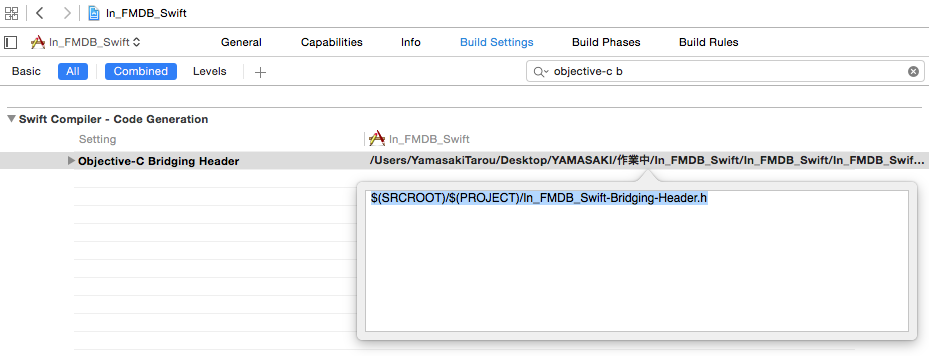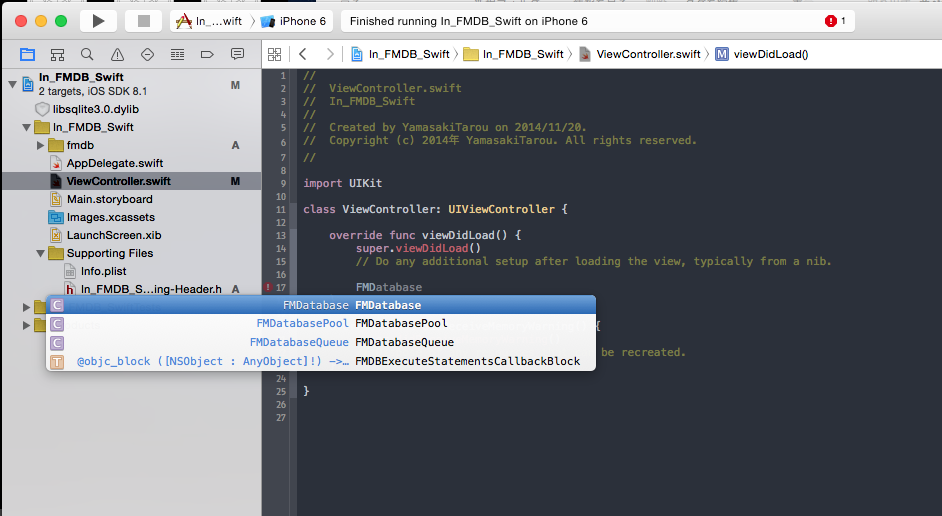Sponsored Link
どうも、やまさきです
色々ありましてちょっと更新できませんでした、すいません。
だがしかし!もう大丈夫なのでしっかり有益な情報をお届けします!
今日はSwiftでのFMDBの設定方法などを調べてみましょう
事前にFMDBをダウンロードしておきましょう -> https://github.com/ccgus/fmdb
まずはいつも通り新規プロジェクトを立ち上げます
SingleViewにしましょう
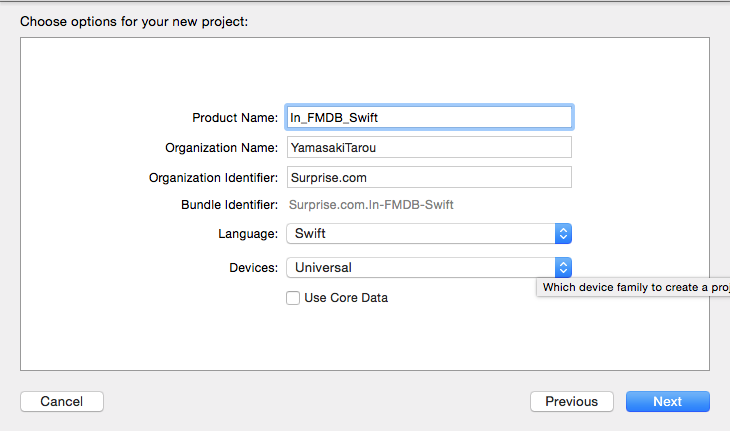
名前はIn_FMDB_Swiftにしました
*注意* ここからは順番通りで一語一句間違えないようにしましょう。
ここからハマりやすいです。
では注意して進みましょう!
まずプロジェクトにDownloadしたFMDBを入れていきましょう
これを使います
そしてドラッグ
できたらプロジェクトファイルを選択した状態で上部カラムのGeneralを選択し下のLinked Frameworks and Librariesの+をクリックして
sqliteと入れると候補が出てきますのでlibsqlite3.0.dylibを選択してAddを押します
次にNew Fileから新規ヘッダーファイルを作成します
このHeader Fileにはプロジェクト名-Bridging-Header.hとします
できたら選択してプロジェクト名-Bridging-Header.hにimportを書いていきます。
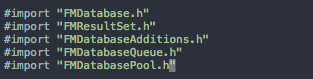
#ifndef In_FMDB_Swift_In_FMDB_Swift_Bridging_Header_h #define In_FMDB_Swift_In_FMDB_Swift_Bridging_Header_h #import "FMDatabase.h" #import "FMResultSet.h" #import "FMDatabaseAdditions.h" #import "FMDatabaseQueue.h" #import "FMDatabasePool.h" #import "sqlite3.h" #endif
こんなかんじで
次にプロジェクトのBuild Settingsを選択してSwift Compiler – Code Generation欄の検索バーにObjective-C Bridging Headerを入れます。すると
こんなのが出ますので右側をダブルクリックでテキストが入れれるようにしましょう。
そこへ$(SRCROOT)/$(PROJECT)/プロジェクト名-Bridging-Header.hを書きます
設定するとSwiftSQLite-Bridging-Header.hまでの実際のパスが表示されます
これで設定は終わりです!
*注意* ここからは順番通りで一語一句間違えないようにしましょう。はここまで!
ここまで出来たらViewControllerなどで FMDと打ってみましょう
予測で出れば設定完了です!
次回はFMDBの使いかたを勉強してみましょう!
Sponsored Link
 ツイート
ツイート